| 일 | 월 | 화 | 수 | 목 | 금 | 토 |
|---|---|---|---|---|---|---|
| 1 | ||||||
| 2 | 3 | 4 | 5 | 6 | 7 | 8 |
| 9 | 10 | 11 | 12 | 13 | 14 | 15 |
| 16 | 17 | 18 | 19 | 20 | 21 | 22 |
| 23 | 24 | 25 | 26 | 27 | 28 | 29 |
| 30 |
- html 기본문법
- 모두의 알고리즘 with 파이썬
- Algorithm 학습
- 문서 내 이동
- 대학생 과제 Tip
- 서울대 교내 프로그램
- 알고리즘 기초
- 마이스누 공지
- 대학교 공지 관리
- 서울대 공지사항
- 한글 북마크
- Notion 대학생
- python 알고리즘
- 데카르트곱
- 피어튜터링
- html 독학
- 공지사항 스마트하게 관리
- 마이스누 스크랩
- 파이썬 알고리즘
- 재귀함수
- 파이썬 독학
- 알고리즘 공부
- 서울대 피어튜터링
- 프로그래밍 독학
- 서울대 튜터링
- 교내 튜터링
- Word 북마크
- 팩토리얼 구하기
- 직접곱
- python algorithm
- Today
- Total
농경제학도의 지식창고
[G-suite] 공유 드라이브, 폴더 (팀플 파일 관리) 본문
안녕하세요, 오늘은 구글 G-suite의 가장 강력한 기능 중 하나인 '구글 드라이브'를 활용해서 팀플, 팀프로젝트, 교내 대회 등 여러 명이 협력해야 하는 작업 시 유용하게 사용할 수 있는 공유 드라이브, 폴더에 대해 소개해보려 합니다.

제가 재학 중인 학교에서는 G-suite for students 서비스를 무료로 제공해주고 있는데요.
꼭 저와 동일한 학교에 재학 중이시지 않더라도 G-suite를 지원해주는 학교의 학생이시거나 G-suit를 구독하시는 분이라면 동일한 기능을 사용하실 수 있을 것입니다.

학교 수업을 듣다 보면 팀플을 해야할 때가 많죠. 간단한 팀플이라면 카톡으로 워드 파일, PPT 한 두번 주고 받으면 끝나지만 4~5명이 함께 작업해야 하거나 오랜기간 수행해야 한다면 그 파일들을 일일이 관리하는 것이 영 쉬운 일이 아닙니다.
일반적으로 팀플을 할 경우에, 카카오톡 단톡방을 만들고 그 안에서 의견을 주고받고 파일들을 공유하는데요.
피드백이 있을 경우에 파일의 특정한 부분을 카톡에 언급해서 공지하기도 애매한 부분입니다.
또 피드백을 받으면 다시 그 사람에게 카톡이든 메일을 통해서든 보내야 한다는 불편함이 있지요.
이러한 문제를 해결해주는 것이 구글 드라이브의 '공유' 기능입니다.
구글 드라이브의 공유 기능은 크게 2가지로 나누어 볼 수 있는데요 하나는 '공유 드라이브', 또 다른 하나는 '공유 폴더'입니다.
이 둘은 작은 차이는 존재하지만 본질적으로 큰 차이는 없습니다.
#1. 구글 드라이브 '공유' 기능의 이해
물론 IT 기능들을 단편적으로 암기하는 것도 필요하지만 클라우드 서비스의 원리를 이해하면 '공유' 기능을 더 잘 이용할 수 있습니다.
제가 이전에 구글 드라이브 기능에 대해 포스팅한 내용이 있으니 이를 참고하면 도움이 될 것입니다.
(포스팅 예정)
#2. '공유 드라이브' 소개
먼저 G-suite를 지원하는 구글 계정으로 연결이 되어 있어야 합니다.
저희 학교의 경우 학교에 입학하면 자동으로 구글 G-suite랑 연계되는 메일 주소가 생성되는데요.
보통 사람들은 여러 개의 구글 계정을 가지고 있기에 지금 내가 로그인 한 계정이 학교 구글 계정이 맞나 확인해야 합니다.
구글 드라이브에 접속하는 방법은 구글 첫 화면에 우측 상단의 햄버거 모양의 네모 상자를 클릭합니다.
그러면 구글에서 지원하는 여러 가지 어플리케이션이 보이는데요 그 중에서 '드라이브'를 클릭합니다.
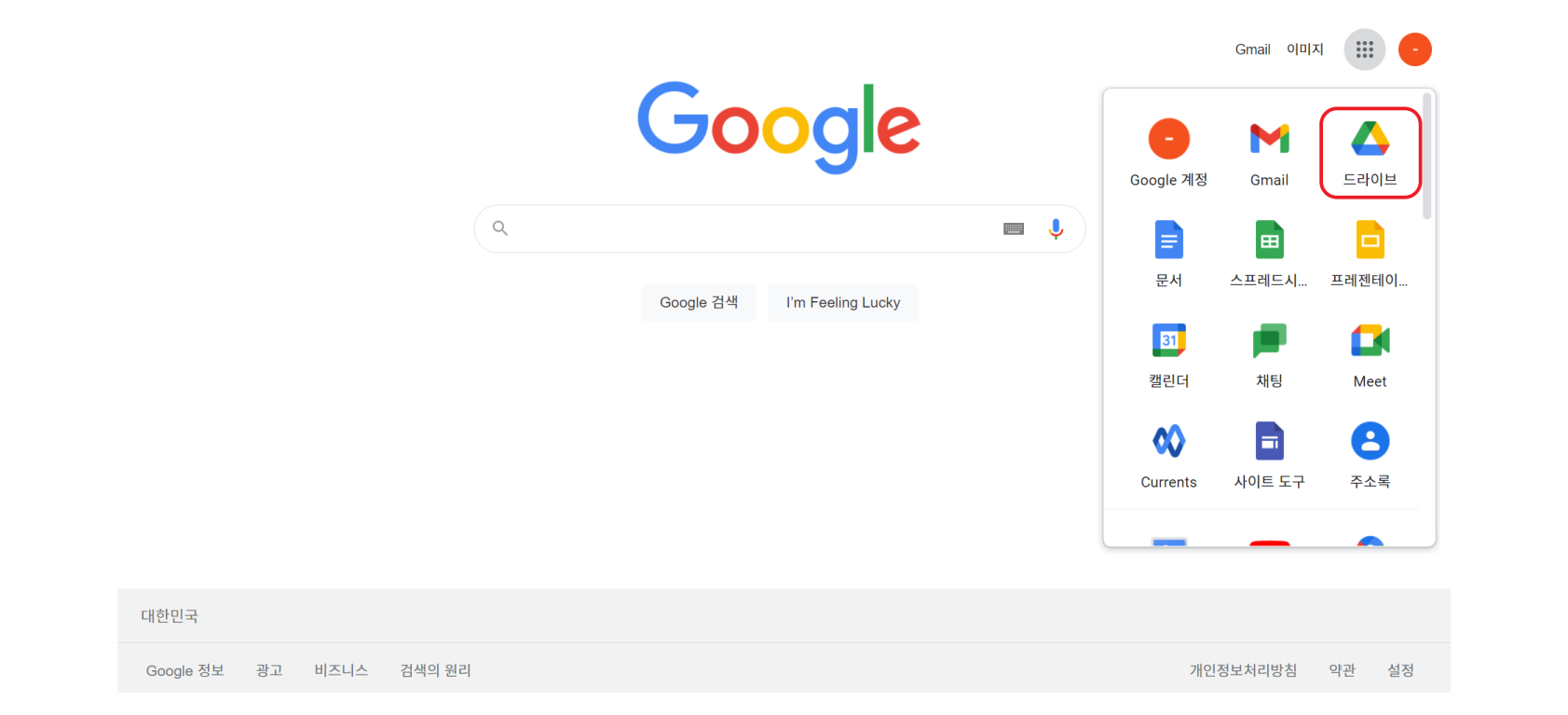
구글 드라이브는 첫(최상위) 디렉토리가 2가지로 나누어져 있습니다. '내 드라이브', '공유 드라이브' 이렇게 2가지이죠.
'공유 드라이브'를 사용한다는 것은 바로 '공유 드라이브' 디렉토리에 하나의 폴더를 만드는 것입니다.

'공유 드라이브'를 클릭하면 아래와 같은 화면 창이 뜨는데요.
저같은 경우는 지금 2개의 '공유 드라이브'를 생성해 놓은 상태이기에 전에 만들어 놓은 공유 드라이브 목록이 나와 있는 것을 확인할 수 있습니다.

화면 가운데로 커서를 이동하시고 마우스 우클릭을 하시면 '새 공유 드라이브' 항목이 나옵니다.

클릭을 하고 새 공유 드라이브의 이름을 짓고 '만들기'를 클릭합니다

그러면 이렇게 내가 만든 공유 드라이브 항목(블로그 협업 Team)의 최상위 디렉토리로 진입합니다.
인제 여기다가 팀플할 때 사용하는 파일, 폴더 등을 업로드하시면 됩니다.
G-Suite의 경우 용량을 무제한으로 제공하기에 용량 걱정을 하지 않으셔도 괜찮습니다.
(현재 블로그 작성 시기가 2021년 6월인데 내년부터 G-Suite for Students 구글 드라이브 용량이 학교별 총 200TB로 제한된다고 합니다. 구글이 보다 우수한 클라우드 서비스를 제공하지 못해 아쉽습니다ㅠ)

'공유 드라이브'에 올린 파일이나 폴더를 나만 볼 수 있다면 아무 의미가 없겠죠?
우측 상단에 '멤버 관리'를 클릭합니다.
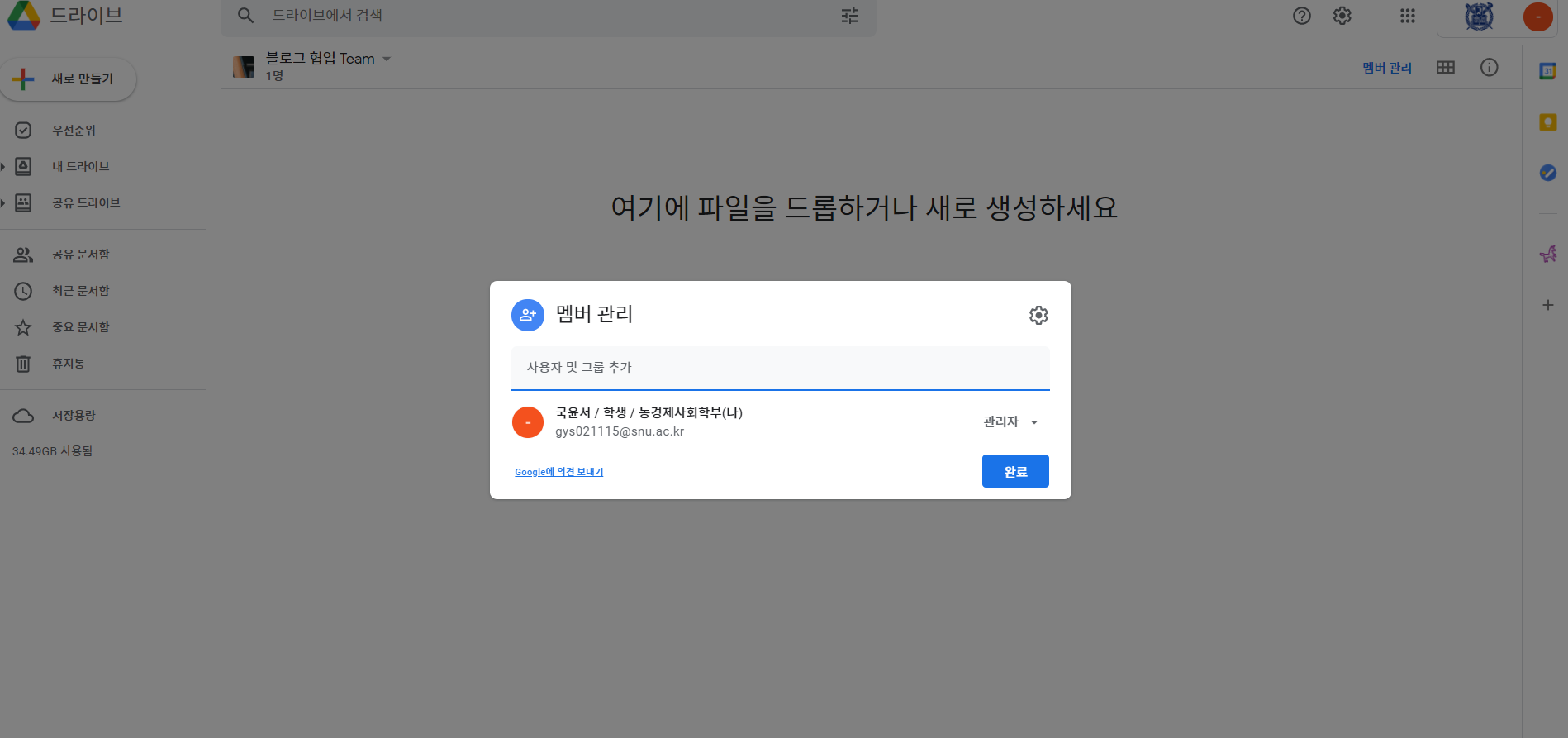
그리고 같이 협업하는 사람의 Gmail을 입력하면 초대받은 사람도 내가 만든 공유 드라이브 디렉토리에 접근할 수 있습니다.

여기서 파일 권한 설정을 결정하는 것이 중요한데요. 설정 권한의 default 값으로 '콘텐츠 관리자'가 되어 있을 것입니다.
'콘텐츠 관리자'를 클릭하면 아래와 같이 다양한 권한을 부여할 수 있는데요.
관리자가 초대하는 사람의 특성에 맞게 적절한 권한을 부여하세요.

#3. '공유 폴더' 소개
'공유 폴더' 기능을 소개한다는 것은 '내 드라이브' 안에 하나의 폴더를 만들고 그 폴더를 다른 사람과 공유하는 것입니다.
'공유 드라이브'와 본질은 같으나 디렉토리의 위치에 차이가 있는 것입니다.
'내 드라이브' 디렉토리에 접근하고 전과 동일한 방식으로 새로운 폴더를 생성해줍니다.
그리고 해당 폴더를 마우스 우클릭하면 여러 항목이 뜨는데요, '공유'를 클릭해줍니다.

그러면 전과 같이 사용자를 추가할 수 있는 창이 뜹니다.
'공유 드라이브'와 달리 링크를 통해서 사용자가 접근할 수 있다는 점에서 '공유 드라이브'와 차이점이 있네요.
#4. '공유 기능' 활용 사례
구글 드라이브의 공유 기능을 활용한 사례는 정말 무궁무진합니다.
팀플 등의 협업 프로젝트 관리할 때 유용하고요.
또 학교 관련 정보를 드라이브에 모아두고 전에 언급한 '링크 보기' 기능을 활용해서 대학 커뮤니티에 올려 정보 공유하는 사람도 봤구요.
또 본인이 만든 Goodnote, Xodo 템플릿을 '링크 보기' 기능을 활용해서 온라인에 배포하는 사례도 있습니다.
G-suite의 '공유' 기능을 적극적으로 활용하신다면 다른 사람들과 협업할 때 보다 효율적으로 작업을 수행할 수 있고, 이는 곧 시간 절약, 작업의 질 향상 등으로 이어집니다.
프로젝트의 팀장 등이 해당 기능을 미리 숙지하고 활용하는 것도 중요하지만, 팀원들도 공유 기능을 이해하고 사용할 줄 알아야 합니다.
따라서 G-suite를 지원하는 학교의 학생이라면 '공유' 기능은 필수적으로 알아야 할 지식입니다.
G-suite의 '공유' 기능으로 여러분의 프로젝트를 '스마트'하게 관리해보세요!
다음 포스팅에서는 Google Drive에서 사용할 수 있는 Google docs, Google Spreadsheet에 대해 알아보겠습니다.
그럼, 저는 이만 물라가보겠습니다 :)
'소소한 테크 팁' 카테고리의 다른 글
| MacBook을 새로 샀지만 Windows 노트북을 버리지 못하는 이유 (0) | 2021.06.09 |
|---|---|
| 대학생을 위한 'Chrome 익스텐션' (0) | 2021.06.07 |
| '북마크, 책갈피' in 한글, Word [대학과제 Tip] (0) | 2021.04.29 |
| '서식복사'를 모른다고? [대학과제 Tip] (0) | 2021.04.21 |
| '가상 데스크톱' 100% 활용법 [대학생 과제 Tip] (0) | 2021.04.17 |




