| 일 | 월 | 화 | 수 | 목 | 금 | 토 |
|---|---|---|---|---|---|---|
| 1 | ||||||
| 2 | 3 | 4 | 5 | 6 | 7 | 8 |
| 9 | 10 | 11 | 12 | 13 | 14 | 15 |
| 16 | 17 | 18 | 19 | 20 | 21 | 22 |
| 23 | 24 | 25 | 26 | 27 | 28 | 29 |
| 30 |
- 마이스누 공지
- 서울대 피어튜터링
- python 알고리즘
- 팩토리얼 구하기
- 문서 내 이동
- 데카르트곱
- 재귀함수
- python algorithm
- 대학생 과제 Tip
- 서울대 공지사항
- 알고리즘 공부
- 공지사항 스마트하게 관리
- 파이썬 알고리즘
- 교내 튜터링
- Word 북마크
- 직접곱
- 대학교 공지 관리
- Notion 대학생
- html 독학
- 파이썬 독학
- 알고리즘 기초
- 프로그래밍 독학
- 모두의 알고리즘 with 파이썬
- html 기본문법
- 마이스누 스크랩
- 서울대 교내 프로그램
- Algorithm 학습
- 서울대 튜터링
- 한글 북마크
- 피어튜터링
- Today
- Total
농경제학도의 지식창고
'가상 데스크톱' 100% 활용법 [대학생 과제 Tip] 본문
오늘은 과제할 때, 수업을 들을 때 등 컴퓨터 사용시 도움이 될법한 Window '가상 데스크톱' 활용법을 소개하겠습니다
과제를 할 때, 우리 컴퓨터에 켜져 있는 창은 과제 파일뿐이 아니죠 ㅠㅠ
웹 브라우저, 사전, 카카오톡, Youtube, 중간에 수업 들으러 eTL까지...
작지 않은 '두 대의 모니터'를 사용하는 저도 화면 공간의 부족함을 느끼는데 하물며 '하나의 모니터' 혹은 '노트북' 사용자라면 느끼는 부족함이야 차마 형용할 수도 없을 것입니다... :-(
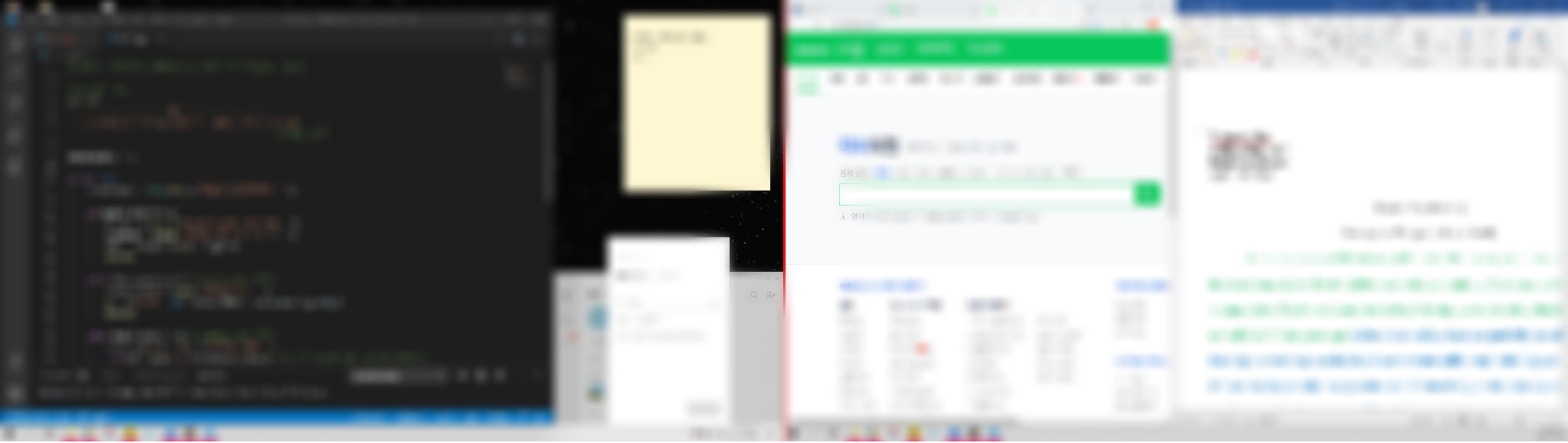
이때! 모니터 화면의 부족함을 느낄 때, 사용하는 Window 기능이 바로 '가상 데스크톱'기능입니다!
오늘은 Window에서 가상 데스크탑을 실행시키는 단축키, 저만의 가상 데스크톱 활용법에 대해 다루어 보겠습니다
#1 '가상 데스크톱' 단축키
■ Window에서 '가상 데스크톱 단축키'는 Ctrl + Window키 + D입니다
위 3개의 키를 누르면 화면 창이 부드럽게 오른쪽으로 흘러가면서 새로운 (가상) 데스크톱이 생성됩니다. 만약에 이전에 가상 데스크톱을 사용하지 않았다는 가정 하에, 즉 데스크톱을 하나만 사용했다면, 지금 2번째 데스크톱으로 이동한 것입니다
화면을 살펴보면 처음 컴퓨터 전원을 켰을 때와 동일한 화면을 볼 수 있습니다. 직전 데스크톱 1에서 사용하고 있던 창들은 모두 사라진 채 온전히 깨끗한 새로운 창 위에서 새로운 작업을 할 수 있는 것이죠
(데스크톱 1의 파일들이 사라진 것이 아닙니다, 해당 파일들은 가상 데스크톱 1에 고스란히 보관되어 있습니다!)
■ '가상 데스크톱'끼리 이동하는 법
그렇다면 이전에 사용했던 가상 데스크톱1으로 어떻게 돌아갈까요? 크게 2가지 방법이 있습니다.
1. (단축키) window + ctrl + <, >(방향키)
내가 지금 데스크톱 2에 있다고 가정합니다. 이미 나는 데스크탑 3까지 만들어 놓은 상태입니다. 여기서 데스크탑 1으로 가고 싶다면 'Window + Ctrl + <'을 누르면 왼쪽으로 부드럽게 넘어가면서 데스크톱 1으로 이동합니다
반대로, 데스크탑 2에서 'Window + Ctrl + >'을 누르면 데스크톱 3으로 이동합니다
※ 참고로 데스크톱 1에서 'window + ctrl + <'을 누른다고 데스크톱 3으로 이동할 수는 없습니다
2. 작업 보기 (단축키: Window 키 + Tab)
두 번째 방법은 '작업 보기'를 활용하는 것입니다. '작업 보기'는 화면 하단의 '작업 표시줄' 왼쪽 부분에 이렇게 생긴 아이콘입니다.

위 아이콘을 클릭해도 되지만 '작업보기' 단축키 Window + Tab을 활용하면 편리합니다. '작업 보기' 하반 부분에는 타임라인 순서로 내가 어떤 파일을 작업했는지 보여주는데 우리가 주목할 것은 위쪽 부분입니다. 내가 지금까지 만든 데스크톱 목록들을 볼 수 있고 내가 이동하고 싶은 데스크탑 목록을 클릭하면 해당 데스크톱으로 이동할 수도 있습니다.
* 데스크톱 추가 버튼을 클릭해서 새로운 데스크톱을 추가할 수도 있습니다.

#2 나만의 '가상 데스크톱' 사용법
■ '데스크톱' 이름 바꾸기
아까 언급한 '작업 보기'에서 해당 데스크톱 목록 위의 이름 부분을 우클릭하면 이름을 바꿀 수 있습니다.
이름 바꾸기 기능을 활용하면 해당 데스크탑 목록을 보다 일관성 있고 빠르게 사용할 수 있습니다. 아래 저가 사용한 사례를 통해 설명하겠습니다.

위와 같이 eTL 수업, 과제, 쇼핑 창을 구분해서 3개로 이용하는 것입니다
가상 데스크톱 2에서 과제를 하고 있다가 동생이 쿠팡에서 구매해달라는 것이 있으면 데스크톱 3으로 가서 깔끔히 해결하고 다시 데스크톱2로 돌아오는 것이다. 내가 설정해 놓은 데스크탑 목록에 익숙해지면 정말 유용하게 쓸 수 있습니다
전원을 끄기 직전까지 데스크탑 목록, 이름은 저장된 채 컴퓨터를 다시 켜도 그대로 유지되기에 며칠만 사용하다 보면 금세 어떤 데스크톱에서 어떤 작업을 하는지 익숙해집니다 :)
여러분도 여러분만의 데스크톱 목록을 만들어서 보다 효율적으로 작업해 보아요~
#3 '가상 데스크톱' 이모저모
● 데스크탑 목록끼리 파일들은 분리되지만 '음성'은 분리되지 않는 것 같습니다
ex. 내가 데스크탑 1에서 Youtube로 음악을 듣고 있으면 데스크탑 2를 사용할 때에도 해당 음악이 들립니다
● 데스크탑 1에 있는 창을 데스크탑 2, 3으로 옮길 수 있습니다. 아래 사진처럼 '작업 보기'에서 원하는 데스크톱 목록을 클릭하면 그 아래에 해당 데스크탑에 있는 창들이 모두 보이는데 이것을 원하는 데스크탑 목록에 드래그 앤 드롭으로 옮길 수 있습니다
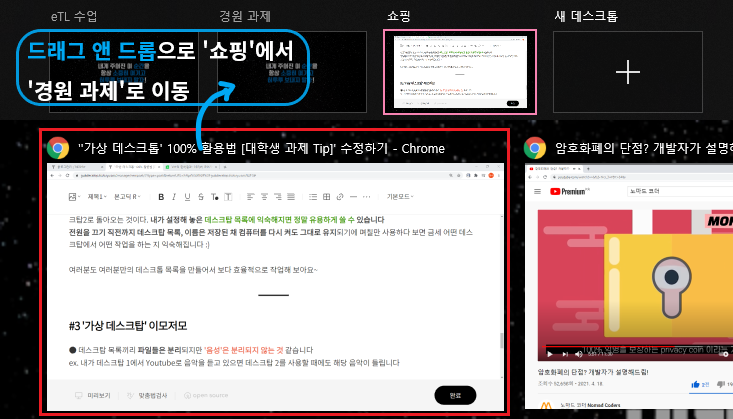
● '가상 데스크톱'을 엄청 많이 생성할 수 있는 듯합니다
(저는 12개까지 만들어 보았는데... 사실 이 정도의 가상 데스크톱을 사용할 일은 거의 없으니 가상 데스크톱의 개수가 부족해서 불편할 경우는 없겠습니다)
이렇게 오늘 '가상 데스크톱 100% 활용법'에 대해 알아보았습니다. COVID-19로 하루 종일 모니터 화면을 바라보고 있는 대학생에게 꽤나 유용한 기능이니 이번 포스팅으로 전국의 많은 대학생들의 인터넷 삶의 질이 높아졌으면 좋겠습니다😊
다음번에는 또 다른 과제 Tip으로 찾아오겠습니다~~!!
'소소한 테크 팁' 카테고리의 다른 글
| MacBook을 새로 샀지만 Windows 노트북을 버리지 못하는 이유 (0) | 2021.06.09 |
|---|---|
| [G-suite] 공유 드라이브, 폴더 (팀플 파일 관리) (0) | 2021.06.07 |
| 대학생을 위한 'Chrome 익스텐션' (0) | 2021.06.07 |
| '북마크, 책갈피' in 한글, Word [대학과제 Tip] (0) | 2021.04.29 |
| '서식복사'를 모른다고? [대학과제 Tip] (0) | 2021.04.21 |




