| 일 | 월 | 화 | 수 | 목 | 금 | 토 |
|---|---|---|---|---|---|---|
| 1 | ||||||
| 2 | 3 | 4 | 5 | 6 | 7 | 8 |
| 9 | 10 | 11 | 12 | 13 | 14 | 15 |
| 16 | 17 | 18 | 19 | 20 | 21 | 22 |
| 23 | 24 | 25 | 26 | 27 | 28 | 29 |
| 30 |
- 데카르트곱
- 대학생 과제 Tip
- 교내 튜터링
- 서울대 교내 프로그램
- 공지사항 스마트하게 관리
- Notion 대학생
- Word 북마크
- 문서 내 이동
- 서울대 튜터링
- 재귀함수
- html 독학
- 한글 북마크
- 서울대 공지사항
- 서울대 피어튜터링
- 마이스누 공지
- 팩토리얼 구하기
- 모두의 알고리즘 with 파이썬
- 파이썬 독학
- 마이스누 스크랩
- 대학교 공지 관리
- 직접곱
- 피어튜터링
- 파이썬 알고리즘
- 프로그래밍 독학
- Algorithm 학습
- html 기본문법
- python algorithm
- 알고리즘 기초
- 알고리즘 공부
- python 알고리즘
- Today
- Total
농경제학도의 지식창고
'북마크, 책갈피' in 한글, Word [대학과제 Tip] 본문
안녕하세요, 오늘은 한글과 Word에서 책갈피(북마크) 기능을 활용하는 법을 알아보겠습니다.
저는 디지털 문서 작업과 필기가 가지는 가장 큰 장점 중 하나가 바로 북마크 기능이라고 생각하는데요.
100쪽이 넘어가는 자료도 북마크 기능을 활용하면 순식간에 내가 원하는 부분으로 이동할 수 있으니 북마크 기능이 주는 편리함은 이로 말할 수 없습니다.
저같은 경우에는 이번 학기에 10쪽이 넘어가는 긴 보고서를 작성해야 했었는데요.
중간에 글을 작성하면서 제목이나 목차, 서론 부분을 확인하고 싶을 때 많이 사용했던 거 같아요.
이에 오늘은 한글과 Word에서 북마크 기능을 구현하는 방법에 대해 알아보겠습니다.
#1. 한글
한글에서는 북마크 기능을 '책갈피'라고 부릅니다.
먼저 북마크를 지정하고 싶은 문단이나 단어를 블록 지정합니다. 블록 지정을 하지 않아도 단어나 문단의 끝 부분의 커서를 대고 북마크 기능을 실행시키면 블록 지정을 할 때와 동일하게 작동하지만 저는 좀 더 확실히 하고 싶어서 그럴까요? 북마크 기능을 사용할 때는 항상 블록 지정을 하는 편입니다.
그리고 한글 우측 상단바에서 '입력' 부분을 클릭합니다.

그리고 아래 사진과 같이 '책갈피' 버튼을 클릭합니다.

그러면 아래와 같이 '책갈피' 창이 뜨는데요. '책갈피 이름'은 본인이 블록 선택한 영역의 텍스트가 Default 값으로 설정되어 있을 것입니다. 본인이 원하는 이름으로 변경해서 사용하시면 되겠습니다. 그리고 '넣기(D)' 부분을 클릭하면 책갈피 기능 설정을 완료한 것입니다.

이후 '책갈피' 버튼을 다시 클릭하면 전에 설정해 두었던 책갈피 목록이 뜨는 것을 확인할 수 있습니다. 이런 식으로 책갈피 기능을 활용해 문서를 효율적으로 관리하시면 문서 작업을 보다 효율적으로 하실 수 있으실 것입니다.

방금 소개한 것처럼 상단바의 '책갈피' 버튼을 클릭해서 책갈피에 접근할 수도 있지만 키보드 단축키를 활용하면 보다 빠르게 책갈피에 접근할 수 있습니다. 단축키는 Ctrl + K, B입니다.
#2. Word
Word에서도 한글과 작동방법이 크게 다르지 않습니다. 한글에서와 마찬가지로 북마크를 지정하고 싶은 부분을 블록 지정해줍니다.
그리고 상단바의 '삽입'을 클릭합니다.

그리고 책갈피 부분을 선택합니다.

그러면 한글에서와 같이 책갈피 창이 뜨게 되는데요. 책갈피 이름을 설정하고 '추가(A)' 버튼을 클릭하면 블록 지정 영역에 북마크 기능이 적용됩니다.
다만 조금 아쉬운 점이 있다면 '책갈피 이름' 형식에 제한이 크다는 것입니다. 예를 들어 북마크 이름을 '1.서론'이라고 책갈피 이름을 입력하면 '추가' 버튼이 작동하지 않는 것을 확인하실 수 있을 것입니다. 그 이유는 Word에서 제공하는 북마크 이름 형식을 따르지 않았기 때문인데요.
북마크 이름으로 숫자, 특수기호, 공백 등을 허용하지 않는 것 같습니다. 제한적인 책갈피 이름만 사용할 수 있다는 것이 조금 아쉬운 부분이네요.

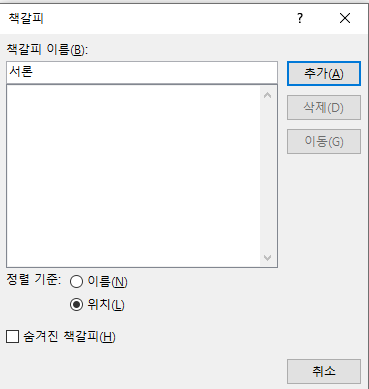
Word에서는 기본적으로 '책갈피' 기능의 단축키를 제공해주지 않는데요. 사용자 지정 기능을 활용해 키보드 단축키를 설정할 수도 있지만 저같은 경우에는 '빠른 실행 도구 모음'에 북마크 기능을 추가해서 사용하고 있어요. 빠른 실행 도구 모음의 기능들은 왼쪽에 있는 아이콘(기능)을 기준으로 각각 Alt + 1, Alt + 2...에 대응되기에 단축키를 사용하는 것과 동일한 기능을 사용할 수 있어 편리합니다!

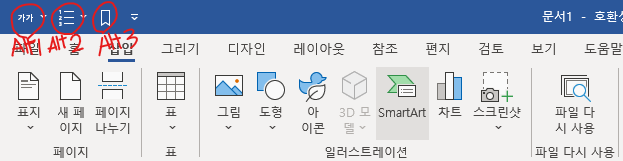
오늘은 한글과 Word에서 '북마크' 기능을 사용하는 법에 대해 알아보았습니다.
북마크 기능을 사용하면 문서 간 항목 이동을 편리하고 빠르게 할 수 있고, 문서 구조화에도 유용합니다.
북마크 기능을 활용해서 여러분의 문서를 더 스마트하게 만들어 보세요!
'소소한 테크 팁' 카테고리의 다른 글
| MacBook을 새로 샀지만 Windows 노트북을 버리지 못하는 이유 (0) | 2021.06.09 |
|---|---|
| [G-suite] 공유 드라이브, 폴더 (팀플 파일 관리) (0) | 2021.06.07 |
| 대학생을 위한 'Chrome 익스텐션' (0) | 2021.06.07 |
| '서식복사'를 모른다고? [대학과제 Tip] (0) | 2021.04.21 |
| '가상 데스크톱' 100% 활용법 [대학생 과제 Tip] (0) | 2021.04.17 |




